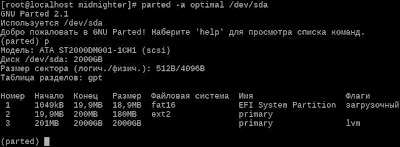Улучшения неизбежны
Время летит быстро и вот уже на повсюду на прилавках магазинов маячат 2ТБ накопители. И всё бы шло своим чередом в плане увеличения ёмкости, ставь более вместительный HDD да ставь, вот только при установке накопителя в 2.5ТБ пользователь уже сталкивается с проблемой - ограничение 2,2ТБ на раздел. В этом случае надо уже использовать GPT таблицу разделов. И тут мы, пользователи линуксов подходим к другому ограничению - загрузчик grub не понимает таблицу разделов GPT. grub2 понимает, а вот grub в своё время этому не научили. Казалось бы, современные дистрибутивы уже вполне таки обзаводятся grub2. Новые дистрибутивы да, обзаводятся. Но не надо забывать и о серверных дистрибутивах, в которых основная задача как раз поддержка системы с учётом неизменности мажорных версий ПО. Что же делать в этом случае? Нам поможет загрузка с помощью EFI BIOS!
Я давно уже хотел выяснить что же из себя представляет технология загрузки операционной системы из EFI BIOS. Технология разрабатывается давно, но понятной информации, представленной в виде последовательности шагов по переходу с обычной загрузки операционной системы при использовании “MBR” записи на накопителе на загрузку с использованием EFI BIOS я почему то не нашёл. Эта статья и призвана заполнить образовавшийся пробел.
Итак, нам требуется материнская плата с EFI BIOS, в целом скорее всего это будет любая материнская плата способная работать с Sandy Bridge архитектурой процессоров. Наверняка материнские платы с EFI BIOS есть и от компании AMD, мне они не знакомы. В любом случае есть ли поддержка подобного BIOS или такая поддержка отсутствует можно выяснить на сайте производителя конкретной материнской платы. Я приобрёл материнскую плату от ASUS P8Q77-M. Дальнейшая работа будет вестись с этой платой.
Новый накопитель, на который требуется перенести систему. Для себя я выбрал Seagate ST2000DM001. На него и будем переносить систему. Многие возразят, ведь данный накопитель ниже обозначенного предела в 2.2ТБ и в этом случае можно обойтись без загрузки с помощью EFI BIOS, разместив загрузчик в MBR. Что тут скажешь - это конечно же так. Вот только следующий порог ёмкости накопителя находится уже в районе 2.5ТБ и уж с ним точно возникнут сложности. Я решил не откладывать решение этого вопроса на потом, когда у меня появится накопитель бОльшей ёмкости, а попробовать разобраться во всём сейчас.
И наконец установленная в данный момент система CentOS 6.3, которую и надо перенести на новый накопитель.
UEFI
Для лучшего понимания дальнейших действий требуется прояснить каким образом осуществляется загрузка с помощью EFI BIOS.- Система включается, запускаются POST тесты
- Загружается EFI BIOS
- В EFI BIOS находится собственный менеджер загрузки, с помощью которого выясняется какие EFI приложения должны запуститься и откуда (например указан диск, раздел)
- Менеджер загрузки запускает EFI приложения с раздела отформатированного под файловую систему FAT (HFS/HFS+ для Apple-Intel Mac). Этот раздел зовётся EFI System Partition (ESP)
- EFI приложения могут запускать другие приложения
Исходя из этой информации можно понять что для загрузки операционной системы нам требуется указать менеджеру загрузки который находится в EFI BIOS требуемый диск на котором находится наше EFI приложение.
- Переменные с информацией о путях загрузки EFI приложений можно указать с помощью так называемого UEFI Shell. Скачиваем его по ссылкам, вскоре он нам понадобится. Указанная оболочка достаточно мощное средство работы с EFI BIOS, нам же требуется только указание пути к EFI приложению.
x86_64 UEFI Shell 2.0 (Beta)
i386 UEFI Shell 2.0 (Beta) - EFI приложение поставляется вместе с CentOS 6 (RHEL 6) и находится в директории “/boot/efi/EFI/redhat/”. В этой директории находится только один файл - grub.efi
Если диск который будет установлен размечается на разделы в отдельной операционной системе, эти файлы лучше сразу скопировать куда нибудь на переносной носитель. Если же новый диск подключен к системе которая будет переноситься, просто запоминаем местонахождение скачанного файла EFI Shell и EFI файла приложения от Red Hat.
Разметка нового диска
Размечать новый диск будем программой parted, поскольку fdisk и не может работать с GPT таблицами разделов. Перед разметкой желательно уточнить тип физического сектора который имеет диск - 512Б или 4КБ. Это можно выяснить запустив программу parted с указанием нового диска. Как можно видеть из вывода parted, модель диска которую я приобрёл имеет 4КБ сектор взамен стандартного 512Б. А это значит что для избежания просадки в скорости работы требуется ровнять создаваемые разделы по границе в 1МБ.
Для разметки в этом случае к программе parted применяется ключ “-a optimal” и первый раздел начинается не с нуля, а с 1МБ. Обратитесь к статье Выравнивание раздела диска в случае необходимости.
Итак, запускаем parted с указанием нового диска который требует разметки
parted -a optimal /dev/new_diskПриступаем к созданию новых разделов
(parted) mklabel gpt (parted) unit MB (parted) mkpartfs "EFI System Partition" fat16 1 20 (parted) mkpartfs primary ext2 20 200 (parted) mkpart primary 201 -1 (parted) set 1 boot on (parted) set 3 lvm on (parted) p
- Первый раздел у нас будет так называемый EFI System Partition (ESP). Файловая система на нём должна быть обязательно FAT, разрядность не важна. Можно создать FAT12, FAT16 или FAT32. В последнем случае минимальный раздел у этого типа - 512МБ, что явно избыточно для маленького системного раздела который требуется. FAT16 с минимумом в 20МБ будет вполне достаточно. Именно на этот раздел будут помещены EFI файл оболочки и EFI файл представленный компанией Red Hat.
- Второй раздел требуется для директории /boot. В этой директории находится grub, файлы ядер (kernel) и образов (initrd). Из файловых систем для этой цели лучше всего подходит ext2. Поскольку у grub отсутствует возможность загружаться из LVM раздела нам требуется выделить под него отдельный раздел. Если LVM не планируется, достаточно будет сделать второй раздел корневым и отвести ему всю оставшуюся ёмкость накопителя. В случае использования менеджера логических томов LVM, переходим к созданию заключительного раздела на накопителе.
- Третий раздел отводится под LVM. Под этот раздел отводится вся оставшаяся ёмкость диска.
- Устанавливаем дополнительные флаги разделов: boot и lvm
При просмотре таблицы разделов командой должна появиться приблизительно следующая информация.
Перенос системы на новый накопитель
Монтируем созданный системный раздел в подходящую директорию
$ sudo mount -t vfat /dev/sda1 /mnt
На этот раздел требуется скопировать файл оболочки и EFI файл приложения от Red Hat. Скачанный файл оболочки размещаем под именем Shellx64.efi прямо в корень раздела, а файл приложения который находится в директории “/boot/efi/EFI/redhat/” переносим в созданную директорию “/EFI/redhat/”. В эту же директорию требуется скопировать файл конфигурации grub.conf, который находится в директории “/boot/grub/grub.conf”. Следует учесть, что поскольку нумерация разделов изменилась, требуется отредактировать файл grub.conf на актуальную конфигурацию, замените в этом файле строки с (hd0,0) на (hd0,1).
На этом работу с системным разделом EFI можно считать завершённой. Отключаем системный раздел командой umount и монтируем раздел который у нас будет как /boot.
$ sudo mount /dev/sda2 /mnt
На вновь подключенный раздел копируем всё что находится у нас в директории /boot с диска на котором в данный момент находится система. Если раздел /boot находится у вас на корневом разделе, то копируем и остальные файлы системы. В случае если у вас корневой раздел, /swap, /home и прочие разделы находятся на LVM, переносим LVM на новый диск. Подробнее о том как это сделать можно прочитать в Повести о Linux и LVM
Помним о том что требуется изменить файл /etc/fstab, указав в нём местонахождение разделов нового накопителя. При использовании LVM в файле /etc/fstab возможно потребуется изменить только местонахождение корневого раздела.
Запуск EFI Shell
Перезагружаем систему и заходим в EFI BIOS. Нам требуется отыскать надпись "Launch EFI Shell from file system device". Эта надпись может находиться в разделе “Boot Option Menu”, либо при явном выборе меню “Exit”. Подтверждаем выбор и после этого менеджер загрузки начинает искать EFI приложение на подключенных накопителях (HDD, USB Flash и пр.), с последующим запуском найденного приложения.
У вас на экране монитора должно появиться запущенное приложение EFI Shell. Возможно, после подтверждения выбора надписи "Launch EFI Shell from file system device" у вас появится сообщение о том что “FileName.efi not found”, в этом случае файл Shellx64.efi следует переименовать на то имя которое запрашивается.
Итак, EFI Shell запущен, теперь можно приступать к указанию пути к EFI приложению размещённому так же на системном разделе.
Просмотрим информацию о загрузочных записях которые существуют в данный момент
Shell> bcfg boot dump -vДобавим четвёртую (счёт начинается с нуля) опцию к загрузочному меню. Обратите внимание на то что для указания пути используется обратный слэш.
Shell> bcfg boot add 3 fs0:\EFI\redhat\grub.efi "CentOS"Если потребуется удалить вновь созданную четвёртую опцию, поможет команда
Shell> bcfg boot rm 3Для изменения позиции с #4 на #0 поможет команда
Shell> bcfg boot mv 3 0Последнее можно сделать и из меню EFI BIOS, в разделе приоритетов загрузки.
С дополнительной информацией можно ознакомиться в статье по UEFI
Как видите EFI Shell предоставляются достаточно большие возможности по работе со значениями EFI BIOS находящимися в NVRAM. Выходим из EFI Shell по команде exit, перезагружаем систему и при повторном посещении EFI BIOS мы видим что в разделе приоритетов загрузки (Boot option priorities), помимо выбора подключенных накопителей появилась возможность выбора опции "CentOS (ёмкость накопителя)". После выбора новой опции, требуется изменить дополнительно опции в разделе "CSM" (Compatibility Support Module) - "Launch CSM" - "auto" и в разделе "Secure boot" - "OS Type" - "Other OS". В BIOS разных производителей эти разделы могут именоваться несколько иначе, суть в том чтобы указать загрузку именно EFI приложения с системного раздела, а не MBR запись. В последнем случае у вас на дисплее появится сообщение о том что MBR запись не найдена (что вполне логично, потому что она действительно должна отсутствовать на новом накопителе).
Перезагружаем систему и видим запуск знакомого загрузчика grub на новом накопителе!
Финальные штрихи
В целом система готова к использованию, осталась лишь пара деталей. При обновлении ядра системы у нас обновляются также и опции загрузки нового ядра в файле “/boot/grub/grub.conf”, но теперь файл grub.conf находится в директории “/EFI/redhat/” на другом разделе накопителя. Поэтому при очередном обновлении всё равно будет загружено предыдущее ядро, поскольку записи в этом файле не будут обновлены. Чтобы это исправить, примонтируем ESP раздел к директории “/boot/efi” и создадим символьную ссылку на новый файл конфигурации в директории “/boot/grub” (неиспользуемый файл конфигурации в этой директории следует удалить). Будет разумнее сделать монтированием с использованием UUID раздела. Узнать его можно с помощью команды
blkid /dev/partition_nameДобавляем записи в файл /etc/fstab
UUID=b460fc21-d517-4592-9e3e-348b7a88c8f0 /boot ext2 defaults 1 2 UUID=A774-EAC4 /boot/efi vfat rw,umask=077 0 0Создаём символьную ссылку на файл grub.conf
ln -s /boot/efi/EFI/redhat/grub.conf /boot/grub/grub.confПеренос системы завершён, протестируем новый накопитель.